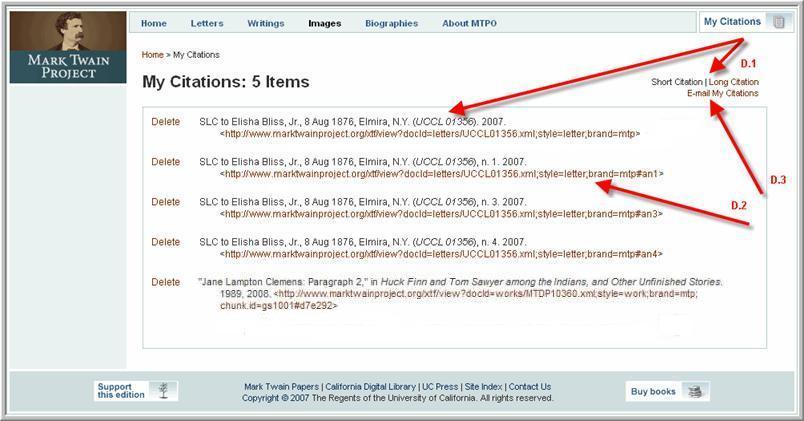User Guide
Mark Twain Project Online's intuitive interface and customizable tools provide a powerful research and reading experience: perform focused searches, browse the site's significant collection of writings, view notes and variants alongside the text, collect writings for future retrieval, and generate standardized digital citations.
Get started now:
Search and BrowseLetters
Writings
Viewing Options
Print View
Facsimile View
My Citations
View a video overview of MTPO and the archive whose content underlies it:
Search and Browse
Letters Search tools offer a way to drill down into texts with a fine level of specificity:
- Configure targeted searches within specific collections (A.1).
- Select pre-defined search parameters (A.2) and/or stipulate specific year ranges (A.3) to locate only the most relevant materials.
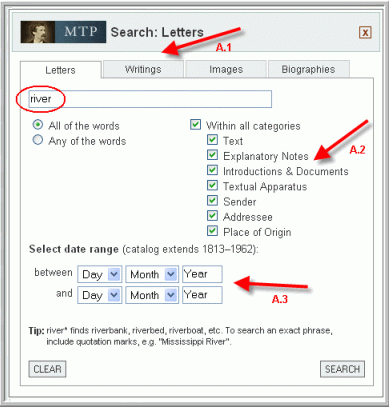
Manage search results—refine, sort, collect:
- Further focus displayed search results by selecting facets from the left menu bar. Remove facets to return to earlier results sets (B.1).
- Sort results by field (B.2).
- Toggle keyword-in-context (KWIC) result context (B.3).
- Access the digital text, where available (B.4).
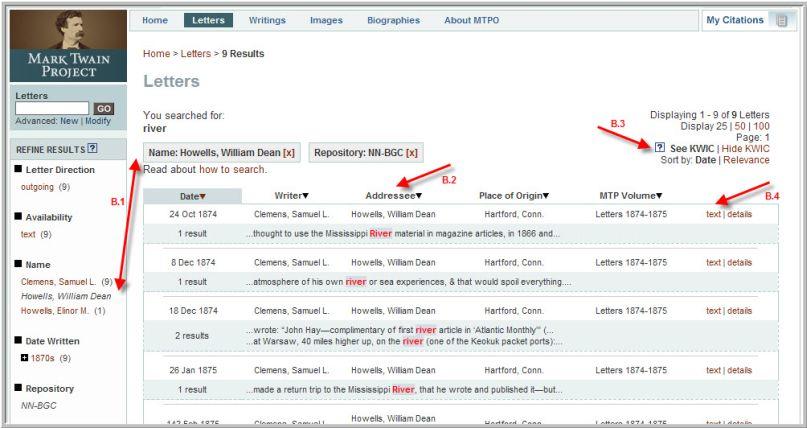
Search individual writings by entering keywords in the upper lefthand search box (C.1) or going to specific pages from the print volume (C.2). Resulting matches on search terms are highlighted in the text (C.3), and counts of those matches appear in the left-hand Table of Contents (C.4). (Note that the counts reflect matches on text not always visible in the current window.) Search result highlighting can be turned off and on.
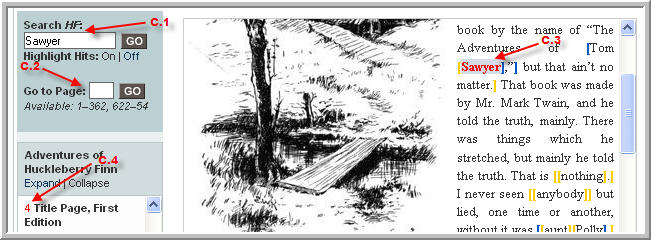
Browse the collections and experience the kind of serendipitous discovery that arises from leafing through a book or scanning the spines on a bookshelf: meander through letters chronologically or through a number of pre-defined categories.
- From any content introduction page (accessed, for example, by clicking on "Letters" or "Writings" in the top menu), browse within entire collections by selecting facets from the left navigation bar.
- Browse by period, by name, even by location of original manuscripts.
- To broaden results, simply undo facet selections.
Viewing Options
The default view—two adjacent panes on the same screen—makes it possible to scan a passage and see its revision process and associated notes simultaneously.
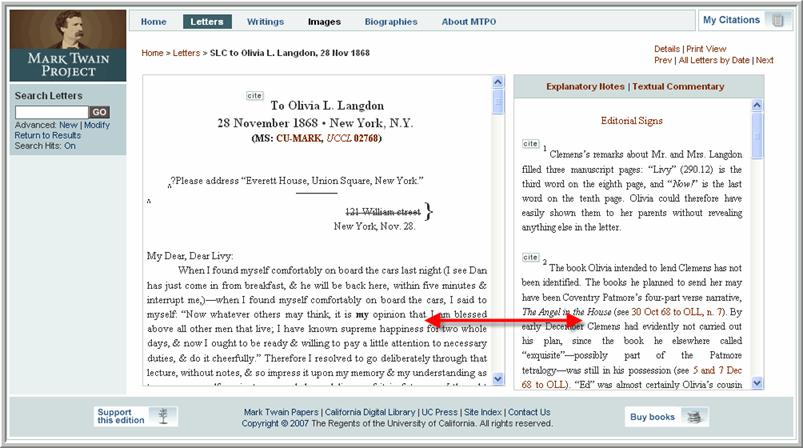
Edited text and its associated illustrations are displayed in one pane. For letters, explanatory notes (historical annotation by the editors) and textual apparatus (authorial changes, editor’s emendations, and discussion of the text) are displayed in the adjacent pane, integrated through an innovative click-to-locate function.
- Mouseover or click highlighted text in the left-hand pane to access associated information (D.1).
- Mouseover or click a note in the right-hand pane to scroll automatically to the corresponding section of text (D.2).
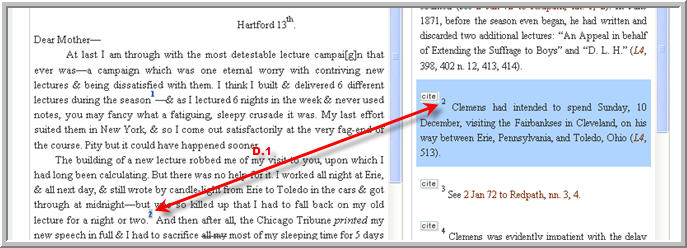
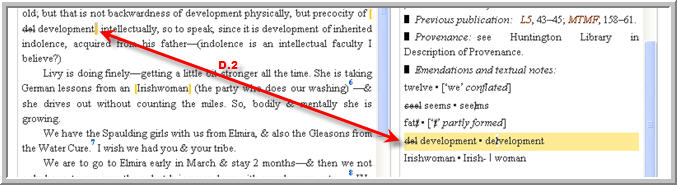
For writings, explanatory notes remain in the right-hand pane and can be expanded individually (E.1) or collapsed and expanded as a group (E.2). The textual apparatus is presented in a popup window linked from within the notes area (E.3).
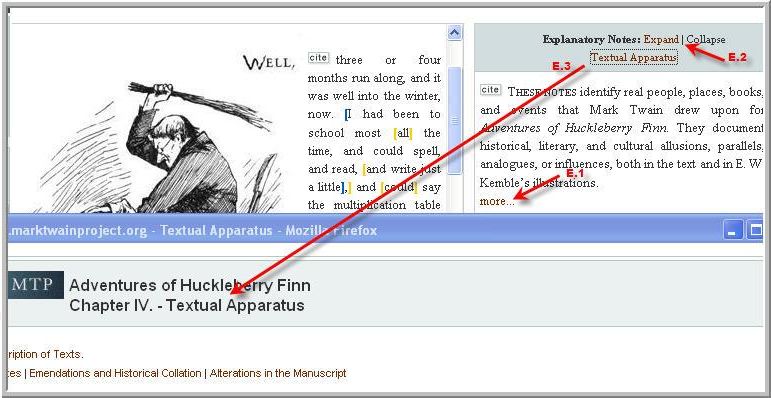
As shown previously with letters, notes and text for literary works are linked. Blue square brackets in the text indicate an area associated with an explanatory note; yellow square brackets demarcate an area associated with a textual apparatus entry. Brackets darken when the cursor hovers over a related note. Notes become shaded when the cursor hovers over a related passage of text. To hide brackets temporarily, select Reading View; from the Reading View, select Interactive View to return to the default mode with brackets.
To optimize the default presentation for printing, select Print View.
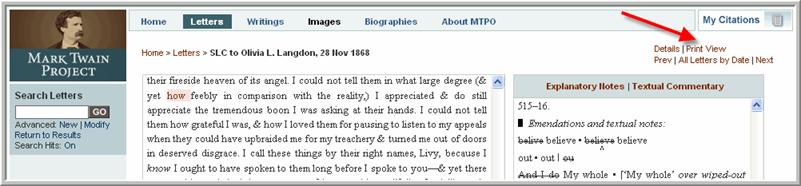
Selecting Print View reorganizes the presentation to a linear document with text followed by explanatory notes and textual commentary. All of the functionality is turned off for ease of printing (see below).
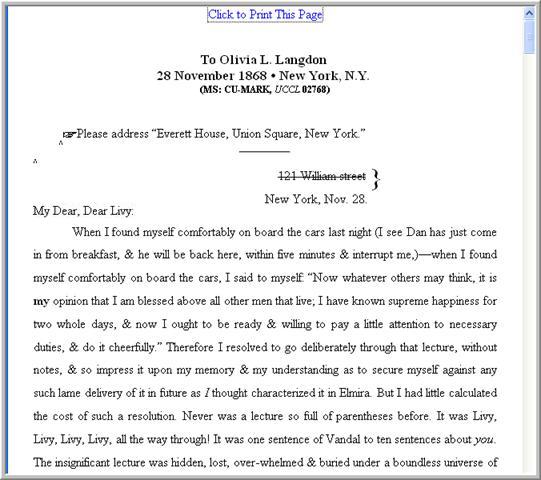
Scanned facsimiles (provided for some original documents, primarily letters) can be compared with edited texts, revealing the editorial work involved in restoring Mark Twain's writings. Select Facsimile (if available) from search results, facets, or object views.
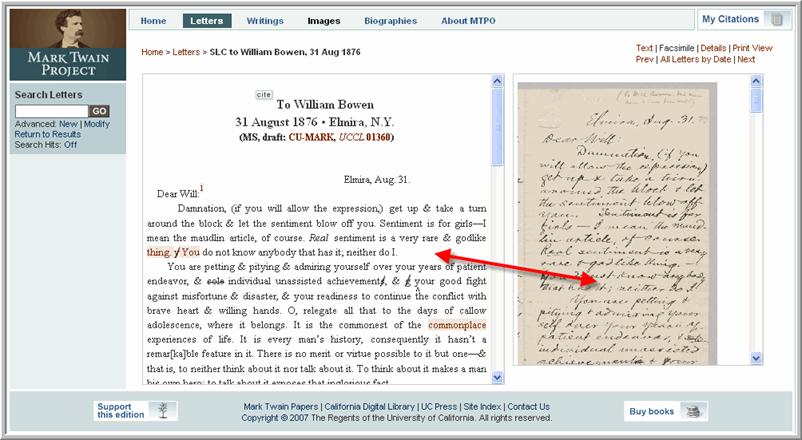
Facsimiles feature a powerful zoom tool that enables inspection at a high resolution.
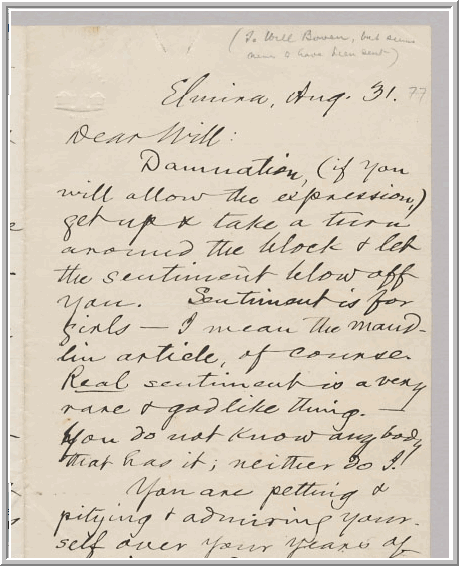
My Citations
Mark Twain Project Online automatically generates standardized citations (short or long form) based on The Chicago Manual of Style, 15th ed. (2003).
- Gather digital citations by clicking on the “cite” image, where available.
- Unique citations are generated for individual letters; for individual sections, chapters, and paragraphs of the writings available online; and for each note included in the critical apparatus.
- View collected citations by clicking on the “My Citations” box in the upper right corner of any page.
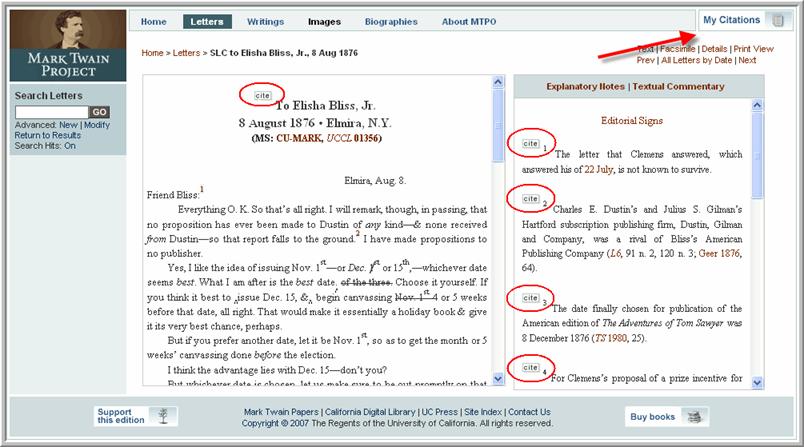
My Citations is a unique data organizing tool that can store citations and links to selected documents, portions of documents, images, and other resources selected during a session.
Materials listed in My Citations can be:
- displayed as short or long citations (D.1, see below) and as live links back into the text (D.2);
- emailed to any account in a format that allows easy reentry to specific places within the digital texts (D.3).
Note: Any citations generated on the site are session-specific and will not be available once a session on the site has ended. Before leaving the site, save My Citations items for future retrieval by emailing them to yourself.